この記事と関連の高い記事
関連キーワード:インターネット関連キーワード:猿ジニア
 猿ジニア御用達ソフト 情報の海に溺れてみる
猿ジニア御用達ソフト 情報の海に溺れてみる 猿ジニア御用達ソフト そろそろタグの使い方に馴染んでおく
猿ジニア御用達ソフト そろそろタグの使い方に馴染んでおく 猿ジニア御用達ソフト ソフトウェアをより生活に密着させてみる
猿ジニア御用達ソフト ソフトウェアをより生活に密着させてみる 猿ジニア御用達ソフト インターフェイスを意識してみる
猿ジニア御用達ソフト インターフェイスを意識してみる
インターネットを利用して情報を収集しながら仕事を進めてゆくことは、特にシステム開発系の作業の場合、必須になっている。しかし、情報収集の目的でインターネットを使い始めたのに、気づいたら関係のないサイトを見ていたという経験はないだろうか。また、仕事以外でも特に何の目的もなくネットサーフィンをして時間を使うということが増えていないだろうか。
特に後者は、テレビ離れの大きな要因とも言われており、ニュースサイト、動画サイト、ショッピングサイト、SNS等、お気に入りのサイトを巡回したり何気無しにぼんやりと見ることに多くの時間が費やされるようになっている。
会社にとって時間の浪費は大きな損失であるし、個人としても日々の貴重な時間をネットサーフィンに必要以上に奪われているとしたら大きな問題ではないだろうか。そこで、こうした問題を防ぐ為の自衛手段となるツールを紹介する。
時間の浪費の面で一番大きな割合を占めるのは、実は特定の限られたサイトかもしれない。その為、そうした頻繁に巡回するサイトをしっかりと管理するだけで大きな効果が得られる場合がある。
FireFoxのアドオンであるLeechBlock 1はこうした目的のために利用できる。
このアドオンはあらかじめ指定したサイトの閲覧禁止時間、曜日の指定や、閲覧を一定時間に限定する機能を備えている。
インストールが終わると、メニューに「ツール」-「LeechBlock」という項目ができる。この中の、「Options」を選択すると設定画面が表示される。
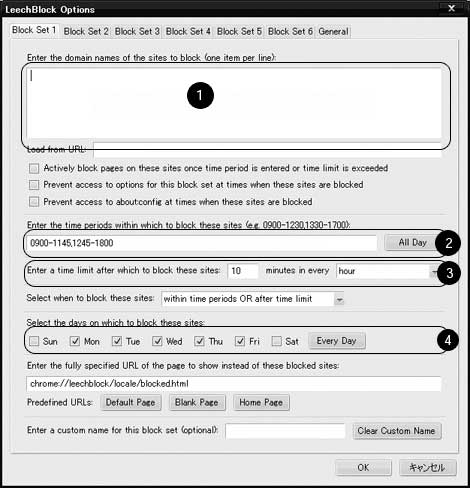
図 1 設定画面
図 1の①~④の項目について設定すれば基本的な利用が可能となる。
①管理するサイトの設定
閲覧を制限したいサイトをこの領域に追加する。Web画面の右クリックからも追加できる。
ワイルドカード(*)を駆使して柔軟な指定が出来る。2
②禁止時間の設定
設定例を参考に閲覧を制限したい時間を設定する。
③制限時間の設定
閲覧可能時間と制限する間隔を設定する。
④曜日の指定
制限を有効にする曜日をチェックする。
■ 制限時間だけ指定する場合
①制限したいサイトを追加
②設定なし
③制限時間を設定
例:「10」 minutes in every 「hour」
→ 1時間毎に10分間まで閲覧可能
④すべての曜日にチェック
■ 仕事中の閲覧を一切排除したい場合
①仕事中の閲覧を制限したいサイトを追加
②0900-1200,1300-1800(仕事時間を設定)
③設定なし
④月~金にチェック
■ 仕事中の閲覧に制限時間を設けたい場合
①仕事中の閲覧を制限したいサイトを追加
②0900-1200,1300-1800(仕事時間を設定)
③制限時間を設定
例:「10」 minutes in every 「4 hours」
→ 4時間毎に10分間まで閲覧可能
④月~金にチェック
※③④の項目間のドロップダウンを「AND」にする。
制限するサイトのセットを6つまで作成できるので、目的に合わせて使い分けることができるだろう。
設定した制限が発動すると、対象となるサイトにアクセスした際に以下のような画面が表示される。
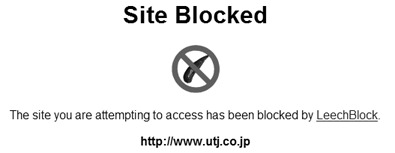
図 2 ブロック画面
また、制限時間が設定されているサイトにアクセスした場合はステータスバーに残り時間が表示される。

図 3残り時間表示
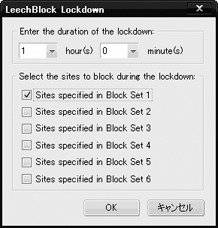
図 4 Lockdown
脚注
1.https://addons.mozilla.org/ja/firefox/addon/4476
 猿ジニア御用達ソフト 情報の海に溺れてみる
猿ジニア御用達ソフト 情報の海に溺れてみる 猿ジニア御用達ソフト そろそろタグの使い方に馴染んでおく
猿ジニア御用達ソフト そろそろタグの使い方に馴染んでおく 猿ジニア御用達ソフト ソフトウェアをより生活に密着させてみる
猿ジニア御用達ソフト ソフトウェアをより生活に密着させてみる 猿ジニア御用達ソフト インターフェイスを意識してみる
猿ジニア御用達ソフト インターフェイスを意識してみる