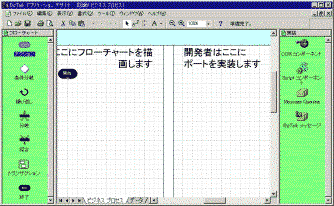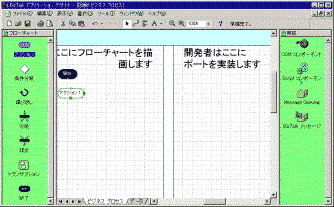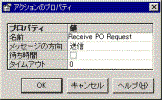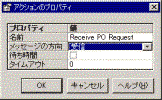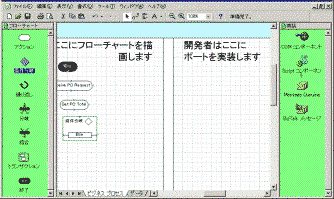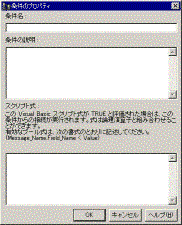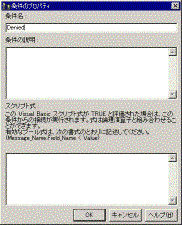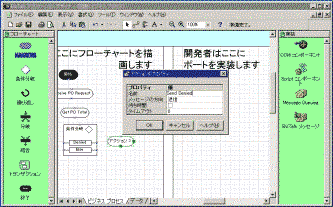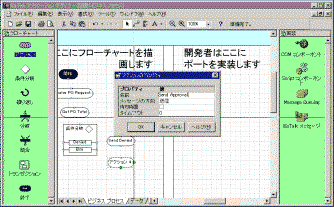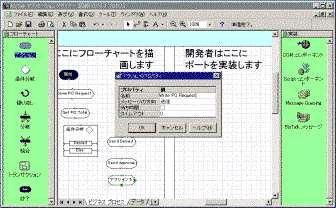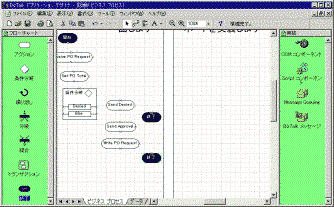Biztalk Server2000を使ってみよう
第2回:BizTalk Server2000の実行
(株)日本ユニテック
竹内 輝明
目次<全3ページ>
|
2.2章:購入者用の業務処理フロー図の作成
1節:購入側のアクションの作成
|
2章:購入者用の業務処理フロー図の作成
1節:購入側のアクションの作成
BizTalkアプリケーションデザイナを使用すれば、前章で紹介したフロー図と同様の業務処理フロー図を簡単に作成することができる。Visioを使用した経験のある方なら、なおさらそう言えるだろう。まずはフロー図の"部品"とも言うべき各種のアクションを配置していこう。
1. [スタート]-[プログラム]-[Microsoft BizTalk Server 2000]-[BizTalk アプリケーションデザイナ]をクリックする。
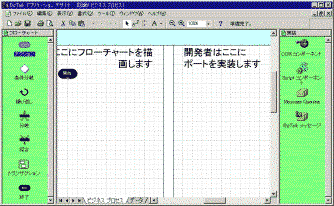
<拡大図>
図 2:[ビジネスプロセス]ページが表示される。
2. [フローチャート]のステンシルから、[アクション]のシェイプを[ビジネスプロセス]ページの左側にドラッグする。
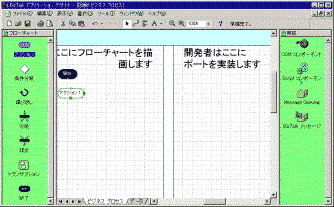
<拡大図>
図 3:[アクション]シェイプを配置した。
3. [アクション]シェイプを右クリックして[プロパティの編集]をクリックする。

<拡大図>
図 4:[アクションのプロパティ]ダイアログボックスが表示される。
4. [名前]ボックスに「Receive PO Request」と入力する。
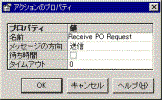
<拡大図>
図 5:[名前]ボックスの値を入力した。
5. [メッセージの方向]ボックスで[受信]をクリックし、[OK]ボタンをクリックする。
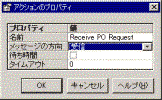
<拡大図>
図 6:[メッセージの方向]ボックスを[受信]に変更する。
6. 手順1~3を繰り返して[アクション]シェイプをもうひとつ作成し、[Receive PO Request]アクションの下に配置する。このアクションには「Get
PO Total」という名前を付ける。

<拡大図>
図 7:「Get PO Total」というアクションを作成する。
7. [フローチャート]ステンシルで、[条件分岐]シェイプを[ビジネスプロセス]ページにドラッグし、[Get PO Total]アクションの下に配置する。
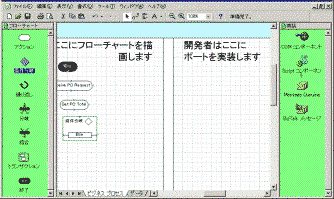
<拡大図>
図 8:[条件分岐]シェイプを[Get PO Total]アクションの下に配置した。
8. [条件分岐]シェイプを右クリックして[条件の追加]をクリックする。
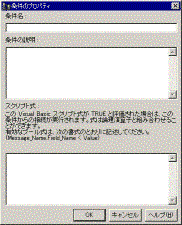
<拡大図>
図 9:[条件のプロパティ]ダイアログボックスが表示される。
9. [条件名]ボックスに「Denied」と入力し[OK]ボタンをクリック。条件式はメッセージとフィールド名を提供するスクリプトコンポーネントをバインドした後に登録する。
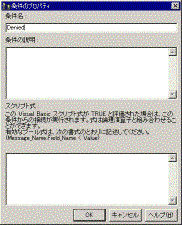
<拡大図>
図 10:[条件名]ボックスに「Denied」と入力した。
10. 手順1~3を繰り返して、さらに3つのアクションを作成する。
・ 1つは「Send Denied」という名前を付け、[Denied]条件分岐の右に配置する。
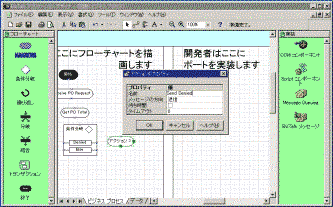
<拡大図>
図 11:「Send Denied」アクションを作成する。
・ 1つは「Send Approval」という名前を付け、[Denied]条件分岐の右下に配置する。
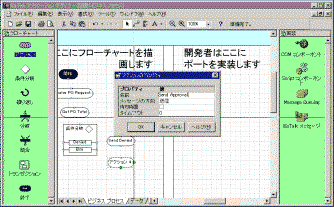
<拡大図>
図 12:「Send Approval」アクションを作成する
・ 1つは「Write PO Request」という名前を付け、[Send Approval]アクションの下に配置する。
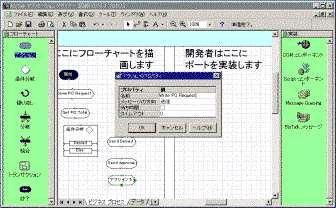
<拡大図>
図 13:「Write PO Request」アクションを作成する。
11. [フローチャート]ステンシルで、[終了]シェイプを[ビジネスプロセス]ページにドラッグし、[Send Denied]アクションの下に配置する。同様にして、[終了]シェイプを[Write
PO Request]アクション右下に配置する。
(前者はPO要求が承認されなかった場合に、非承認が通知された後でXLANGが終了するためのもので、後者はPO要求が承認された場合に、PO要求がディスクに書き込まれ、承認状況が表示された後でXLANGスケジュールが終了するためのものだ)
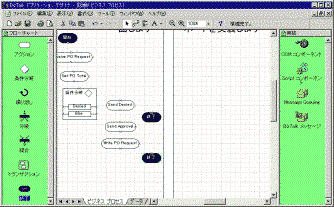
<拡大図>
図 14:[Send Denied]アクションと[Write PO Request]アクションの右下に[終了]シェイプを配置した。
関連キーワード: BizTalk Server 2000
関連キーワード: Eコマース
関連キーワード: XMLとビジネス

|  デベロッパーズコーナー:EDIをめぐる新たな動き II(3)
デベロッパーズコーナー:EDIをめぐる新たな動き II(3) デベロッパーズコーナー:EDIをめぐる新たな動き II(1)
デベロッパーズコーナー:EDIをめぐる新たな動き II(1) デベロッパーズコーナー:EDIをめぐる新たな動き I(11)
デベロッパーズコーナー:EDIをめぐる新たな動き I(11) デベロッパーズコーナー:EDIをめぐる新たな動き I(10)
デベロッパーズコーナー:EDIをめぐる新たな動き I(10) デベロッパーズコーナー:EDIをめぐる新たな動き I(9)
デベロッパーズコーナー:EDIをめぐる新たな動き I(9) デベロッパーズコーナー:EDIをめぐる新たな動き I(8)
デベロッパーズコーナー:EDIをめぐる新たな動き I(8) デベロッパーズコーナー:EDIをめぐる新たな動き I(7)
デベロッパーズコーナー:EDIをめぐる新たな動き I(7) デベロッパーズコーナー:EDIをめぐる新たな動き I(6)
デベロッパーズコーナー:EDIをめぐる新たな動き I(6) デベロッパーズコーナー:EDIをめぐる新たな動き I(5)
デベロッパーズコーナー:EDIをめぐる新たな動き I(5) デベロッパーズコーナー:EDIをめぐる新たな動き I(4)
デベロッパーズコーナー:EDIをめぐる新たな動き I(4) デベロッパーズコーナー:EDIをめぐる新たな動き I(3)
デベロッパーズコーナー:EDIをめぐる新たな動き I(3) デベロッパーズコーナー:EDIをめぐる新たな動き I(2)
デベロッパーズコーナー:EDIをめぐる新たな動き I(2) デベロッパーズコーナー:EDIをめぐる新たな動き I(1)
デベロッパーズコーナー:EDIをめぐる新たな動き I(1) ビジネスコーナー:XMLの可能性
ビジネスコーナー:XMLの可能性 ビジネスコーナー:XMLの可能性
ビジネスコーナー:XMLの可能性 デベロッパーズコーナー:EDIをめぐる新たな動き II(3)
デベロッパーズコーナー:EDIをめぐる新たな動き II(3) デベロッパーズコーナー:EDIをめぐる新たな動き II(1)
デベロッパーズコーナー:EDIをめぐる新たな動き II(1) 【リレーコラム:XMLの今と未来】 XMLを単なるブームに終わらせるな
【リレーコラム:XMLの今と未来】 XMLを単なるブームに終わらせるな デベロッパーズコーナー:EDIをめぐる新たな動き I(1)
デベロッパーズコーナー:EDIをめぐる新たな動き I(1) ビジネスコーナー:XMLの可能性
ビジネスコーナー:XMLの可能性 ビジネスコーナー:XMLの可能性
ビジネスコーナー:XMLの可能性 デベロッパーズコーナー:EDIをめぐる新たな動き II(3)
デベロッパーズコーナー:EDIをめぐる新たな動き II(3) デベロッパーズコーナー:EDIをめぐる新たな動き II(1)
デベロッパーズコーナー:EDIをめぐる新たな動き II(1) 【リレーコラム:XMLの今と未来】 ビジネスにおけるXMLのメリットとは?
【リレーコラム:XMLの今と未来】 ビジネスにおけるXMLのメリットとは? 【リレーコラム:XMLの今と未来】 XMLを単なるブームに終わらせるな
【リレーコラム:XMLの今と未来】 XMLを単なるブームに終わらせるな デベロッパーズコーナー:EDIをめぐる新たな動き I(1)
デベロッパーズコーナー:EDIをめぐる新たな動き I(1)