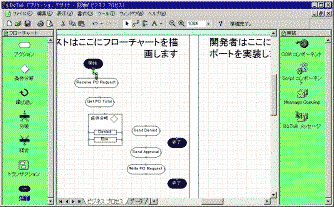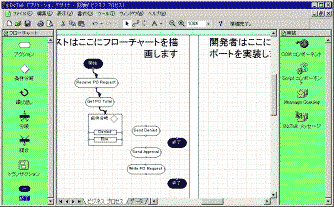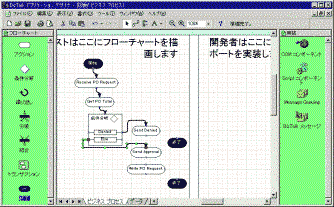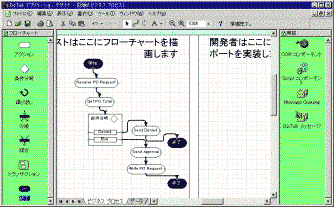この記事と関連の高い記事
関連キーワード:BizTalk Server 2000 デベロッパーズコーナー:EDIをめぐる新たな動き II(2)
デベロッパーズコーナー:EDIをめぐる新たな動き II(2) デベロッパーズコーナー:EDIをめぐる新たな動き II(1)
デベロッパーズコーナー:EDIをめぐる新たな動き II(1) デベロッパーズコーナー:EDIをめぐる新たな動き I(11)
デベロッパーズコーナー:EDIをめぐる新たな動き I(11) デベロッパーズコーナー:EDIをめぐる新たな動き I(10)
デベロッパーズコーナー:EDIをめぐる新たな動き I(10) デベロッパーズコーナー:EDIをめぐる新たな動き I(9)
デベロッパーズコーナー:EDIをめぐる新たな動き I(9) デベロッパーズコーナー:EDIをめぐる新たな動き I(8)
デベロッパーズコーナー:EDIをめぐる新たな動き I(8) デベロッパーズコーナー:EDIをめぐる新たな動き I(7)
デベロッパーズコーナー:EDIをめぐる新たな動き I(7) デベロッパーズコーナー:EDIをめぐる新たな動き I(6)
デベロッパーズコーナー:EDIをめぐる新たな動き I(6) デベロッパーズコーナー:EDIをめぐる新たな動き I(5)
デベロッパーズコーナー:EDIをめぐる新たな動き I(5) デベロッパーズコーナー:EDIをめぐる新たな動き I(4)
デベロッパーズコーナー:EDIをめぐる新たな動き I(4) デベロッパーズコーナー:EDIをめぐる新たな動き I(3)
デベロッパーズコーナー:EDIをめぐる新たな動き I(3) デベロッパーズコーナー:EDIをめぐる新たな動き I(2)
デベロッパーズコーナー:EDIをめぐる新たな動き I(2) デベロッパーズコーナー:EDIをめぐる新たな動き I(1)
デベロッパーズコーナー:EDIをめぐる新たな動き I(1)
関連キーワード:Eコマース
 ビジネスコーナー:XMLの可能性
ビジネスコーナー:XMLの可能性 ビジネスコーナー:XMLの可能性
ビジネスコーナー:XMLの可能性 デベロッパーズコーナー:EDIをめぐる新たな動き II(2)
デベロッパーズコーナー:EDIをめぐる新たな動き II(2) デベロッパーズコーナー:EDIをめぐる新たな動き II(1)
デベロッパーズコーナー:EDIをめぐる新たな動き II(1) 【リレーコラム:XMLの今と未来】 XMLを単なるブームに終わらせるな
【リレーコラム:XMLの今と未来】 XMLを単なるブームに終わらせるな デベロッパーズコーナー:EDIをめぐる新たな動き I(1)
デベロッパーズコーナー:EDIをめぐる新たな動き I(1)
関連キーワード:XMLとビジネス
 ビジネスコーナー:XMLの可能性
ビジネスコーナー:XMLの可能性 ビジネスコーナー:XMLの可能性
ビジネスコーナー:XMLの可能性 デベロッパーズコーナー:EDIをめぐる新たな動き II(2)
デベロッパーズコーナー:EDIをめぐる新たな動き II(2) デベロッパーズコーナー:EDIをめぐる新たな動き II(1)
デベロッパーズコーナー:EDIをめぐる新たな動き II(1) 【リレーコラム:XMLの今と未来】 ビジネスにおけるXMLのメリットとは?
【リレーコラム:XMLの今と未来】 ビジネスにおけるXMLのメリットとは? 【リレーコラム:XMLの今と未来】 XMLを単なるブームに終わらせるな
【リレーコラム:XMLの今と未来】 XMLを単なるブームに終わらせるな デベロッパーズコーナー:EDIをめぐる新たな動き I(1)
デベロッパーズコーナー:EDIをめぐる新たな動き I(1)