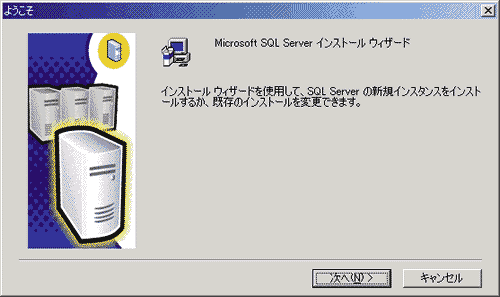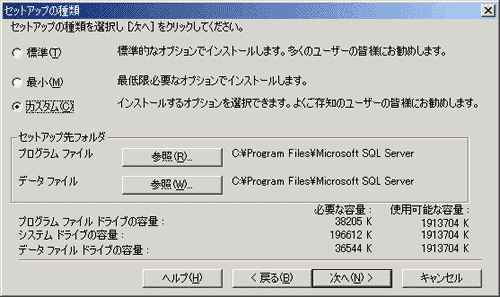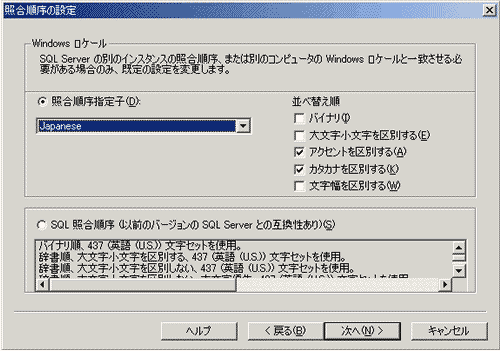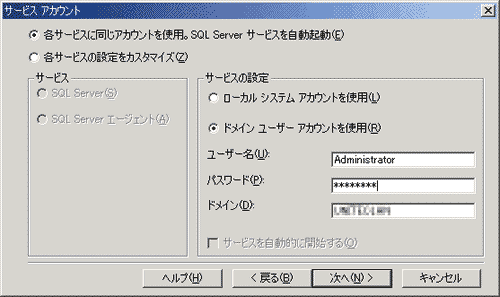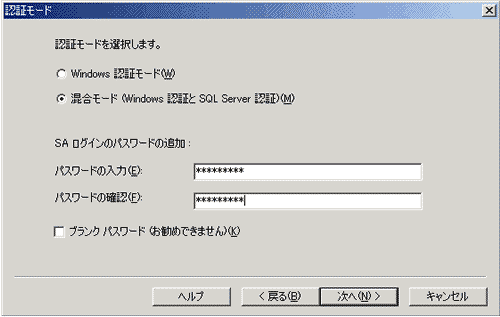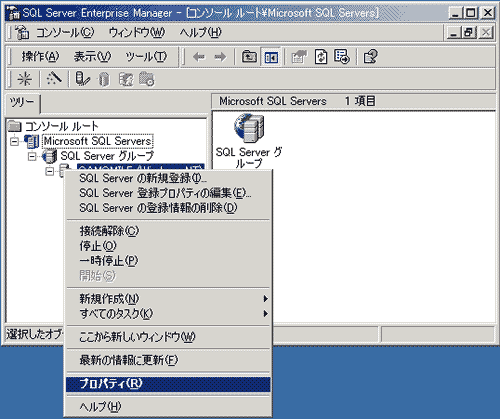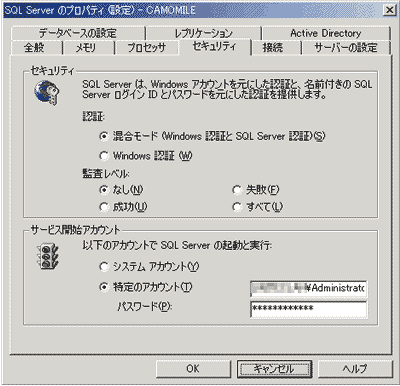|
BizTalk Server2000を使ってみよう
第1回:BizTalk Server2000のインストール
(株)日本ユニテック
竹内 輝明
目次<全11ページ>
-SQL Server-
BizTalk Server 2000をインストールする際にSQL Server内にBizTalk Server 2000データベースが3つ作成されるので、先にSQL Server 2000ないしはSQL Server 7.0(SP2)をインストールしておく必要がある。ここではSQL Server 2000 Standard Editionの製品版を使用することにし、以下の手順でインストールと設定を行った。
- SQL Server セットアップ プログラムを実行すると表示される画面で[SQL Server 2000 コンポーネント]-[データベースサーバーのインストール]をクリック
- [Microsoft SQL Server インストールウィザード](図5)が表示されるので、ウィザードに従いインストールを進める
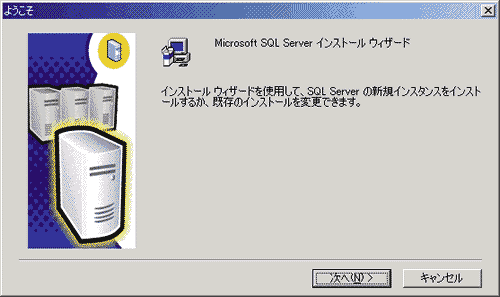
<図 5>
- [セットアップの種類]ページ(図6)では[カスタム]を選択する
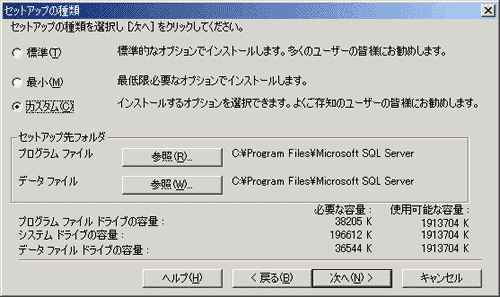
<図 6>
-
[照合順序の設定]ページ(図7)で[カタカナを区別する]チェックボックスをオンにする。
これによりSQL Serverで日本語のひらがなとカタカナが区別できる
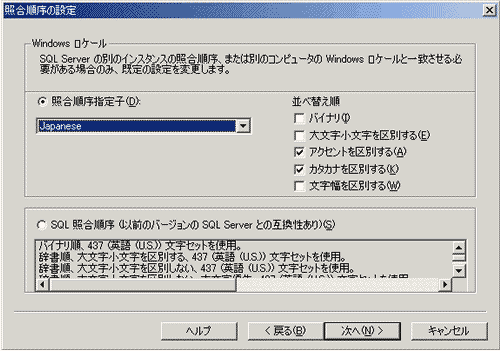
<図 7>
- [サービス アカウント]ページ(図8)ではネットワークに接続されている場合は[ドメイン ユーザー アカウントを使用]を選択する
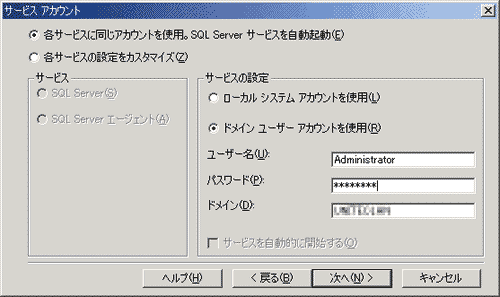
<図 8>
-
[認証モード]ページ(図9)では[混合モード(Windows 認証と SQL Server 認証)]を選択する
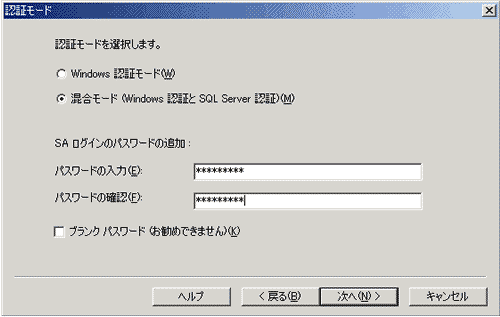
<図 9>
- ウィザードに従ってインストールを完了したら、コンピュータを再起動し、ドメイン ユーザー アカウントでログオンする
-
BizTalk Server 2000はデータベース アクセスに「SQL Server認証」を使用するので、以下の要領でSQL Serverの認証モードを[混合モード]に設定する。
- [Enterprise Manager]を起動
- SQL Serverのマシン名を右クリックし、[プロパティ]をクリック(図10)
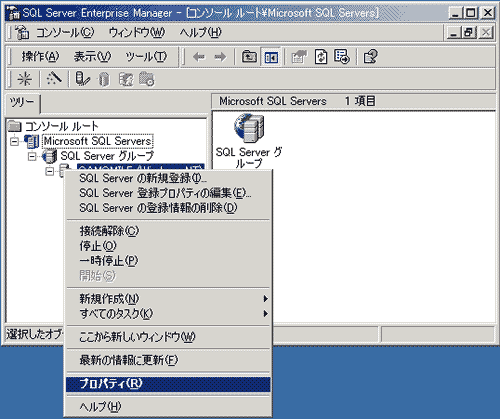
<図 10>
-
[セキュリティ]タブをクリックし、セキュリティが[混合モード(Windows認証とSQL Server認証)]になっていることを確認(図11)
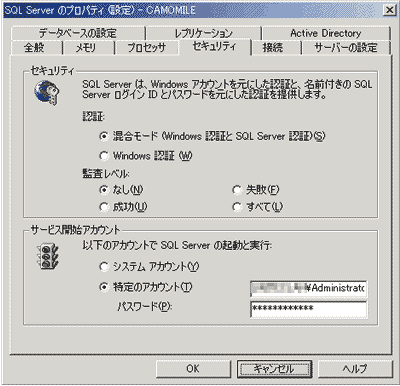
<図 11>
関連キーワード: BizTalk Server 2000

|  デベロッパーズコーナー:EDIをめぐる新たな動き II(3)
デベロッパーズコーナー:EDIをめぐる新たな動き II(3) デベロッパーズコーナー:EDIをめぐる新たな動き II(2)
デベロッパーズコーナー:EDIをめぐる新たな動き II(2) デベロッパーズコーナー:EDIをめぐる新たな動き II(1)
デベロッパーズコーナー:EDIをめぐる新たな動き II(1) デベロッパーズコーナー:EDIをめぐる新たな動き I(11)
デベロッパーズコーナー:EDIをめぐる新たな動き I(11) デベロッパーズコーナー:EDIをめぐる新たな動き I(10)
デベロッパーズコーナー:EDIをめぐる新たな動き I(10) デベロッパーズコーナー:EDIをめぐる新たな動き I(9)
デベロッパーズコーナー:EDIをめぐる新たな動き I(9) デベロッパーズコーナー:EDIをめぐる新たな動き I(8)
デベロッパーズコーナー:EDIをめぐる新たな動き I(8) デベロッパーズコーナー:EDIをめぐる新たな動き I(7)
デベロッパーズコーナー:EDIをめぐる新たな動き I(7) デベロッパーズコーナー:EDIをめぐる新たな動き I(6)
デベロッパーズコーナー:EDIをめぐる新たな動き I(6) デベロッパーズコーナー:EDIをめぐる新たな動き I(4)
デベロッパーズコーナー:EDIをめぐる新たな動き I(4) デベロッパーズコーナー:EDIをめぐる新たな動き I(3)
デベロッパーズコーナー:EDIをめぐる新たな動き I(3) デベロッパーズコーナー:EDIをめぐる新たな動き I(2)
デベロッパーズコーナー:EDIをめぐる新たな動き I(2) デベロッパーズコーナー:EDIをめぐる新たな動き I(1)
デベロッパーズコーナー:EDIをめぐる新たな動き I(1)